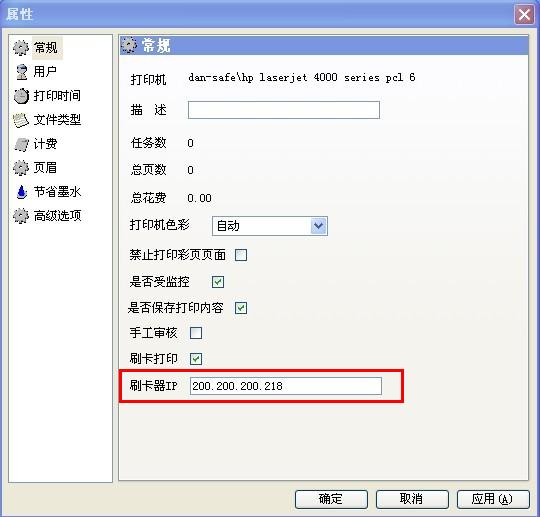| 当前位置: 首页 / PrintShield 软件 / 刷卡打印 |

PrintShield打印监控软件 刷卡打印
-
刷卡打印是通过绑定读卡器(支持IC/ID/HID卡)和打印机,所有发往打印机中的打印任务会被暂停,只有当用户刷卡后,该读卡器所绑定的打印机上的任务才会被打印出来。使用此功能可以避免在打印机上出纸时泄密 的情况,实现真正的私密打印,还可以用于防止因为错误打印而出纸浪费打 印资源。如下图所示:
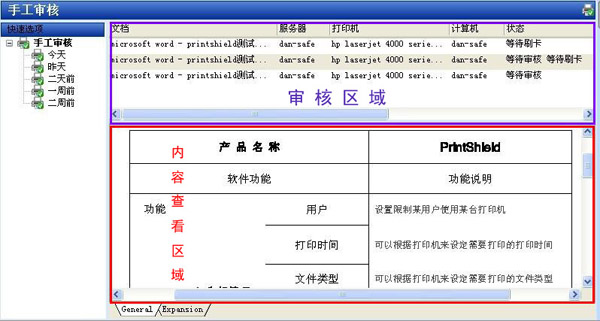
三种状态,如下图:
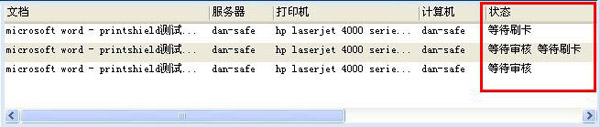
【等待刷卡】:表示打印机启动了刷卡打印功能,此任务需要用户刷卡后,该读卡器所绑定的打印机上的任务才会被打印出来
【等待审核】:表示打印机启动了手工审核功能,此任务需要管理员手工审核后,“允许打印”打印机上的任务被打印出来,“拒绝打印”打印机上的任务将被拒绝打印出来
【等待审核 等待刷卡】:表示此任务需要先管理员手工审核后,用户在去打印机上刷卡,打印机上的任务才会被打印出来,否则打印机是不会出纸的。
如果用户在电脑的打印机列表里点继续或重新启动,打印机也一样不会出纸的。如下图:
在软件里启用手工审核或刷卡打印后打印机的属性列表里的状态是暂停的。

刷卡打印使用方法
一、安装配置读卡器

配置TCP网络读卡器
我们为管理员提供了TCP网络读卡器配置程序【Tcp_ID_IC.exe】
(默认路径。。。\Program Files\Ronsung\PrintShield\wwwroot下),双击运行打开配置界面。如下图:
注意:在配置配置TCP网络读卡器之前,得先确认下刷卡器是ID刷卡器还是IC刷卡器,然后再到“卡类型选择”上选择对应的刷卡器。

配置步骤如下:
1、点击【连接设备】后,出现如下图所示界面:
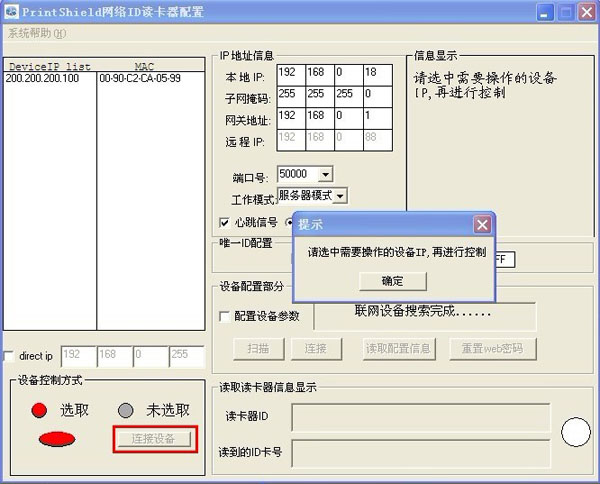
2、点【确定】,选中需要操作的设备IP地址,如下图:
注意:在选中IP地址的时候可能会跳出对话框,“与设备连接丢失,请确认设备网线模式和IP是否正确,从启设备”的提示,先不用管这个对话框架,直接点确定就可以。
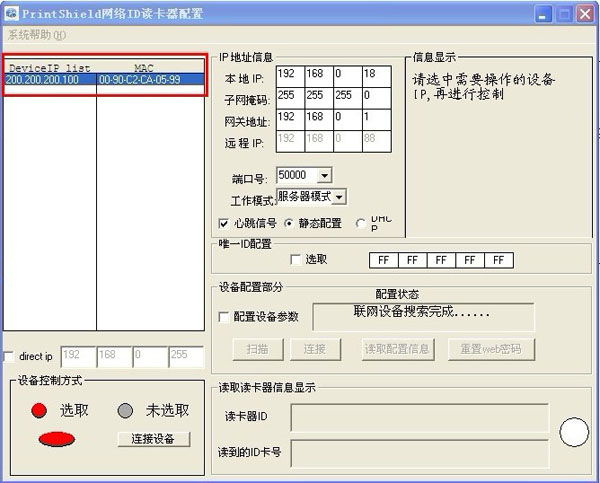
3、选中【配置设备参数】后,点击【扫描】,如下图所示:

4、再次选中需要操作的设备IP地址,点击【连接】,如下图所示:
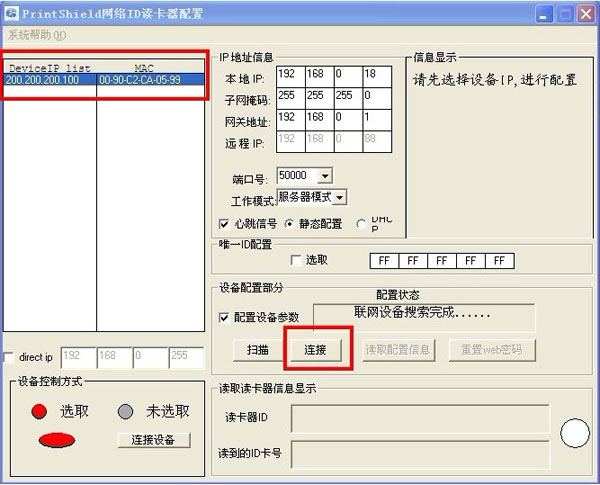
5、配置网络读卡器参数:
本地IP:TCP网络读卡器的IP地址;
子网掩码:子网掩码IP地址;
网关地址:公司局域网的网关地址;
远程IP:装我们软件做为服务器电脑的IP地址。
端口号:通讯端口号请修改为“12601”。
工作模式:工作模式修改为客户端模式。
设置好以后,点击【配置】,如下图所示: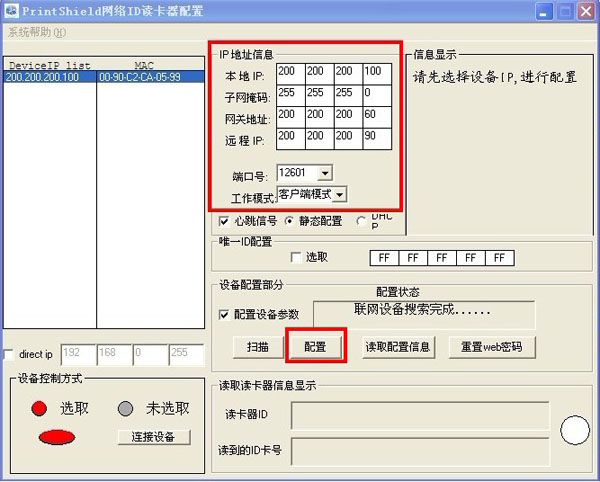
6、配置成功后,点击【读取配置信息】,就可以看到配置的信息,如下图所示:

这样TCP网络读卡器配置完成,直接关闭配置窗口。
重启下PrintShield Server服务后,TCP网络读卡器生效。

二、设置刷卡打印
绑定用户与IC/ID/HID卡号
1、安装配置好读卡器后,将IC/ID/HID卡放在 读卡器上,听到“滴”一声代表刷卡成功。
2、登录管理软件界面,点击与IC/ID/HID卡对应的用户名(卡号是唯一的,一个卡号对应一个用户),右击进入用户属性页面,如下图:
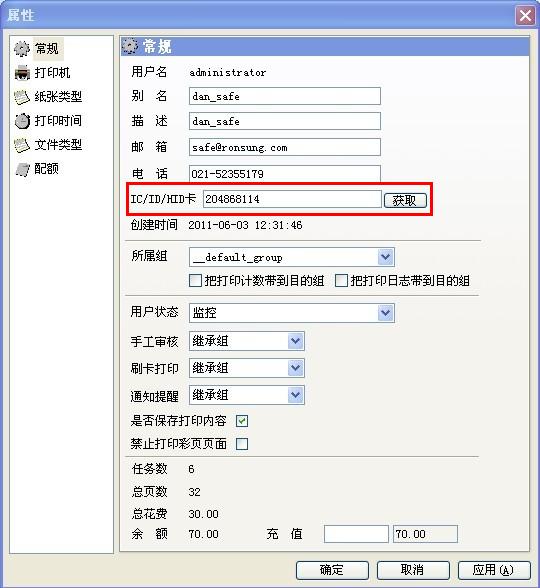
3、点击“获取”按钮,会看到一串数字出现在 前面的文本框中,这个数字就是前面用卡在读卡器上刷卡的IC/ID/HID卡号。
点击确定,绑定用户与IC/ID/HID卡号设置成功。
举例说明
1、针对某个用户进行刷卡打印
针对用户进行刷卡打印,是对某一个用户进行刷卡打印,设置好以后,只要是这个用户产生的打印任务(不管是哪台打印机),都是需要用户去刷卡后打印机才会出纸。
如下图:
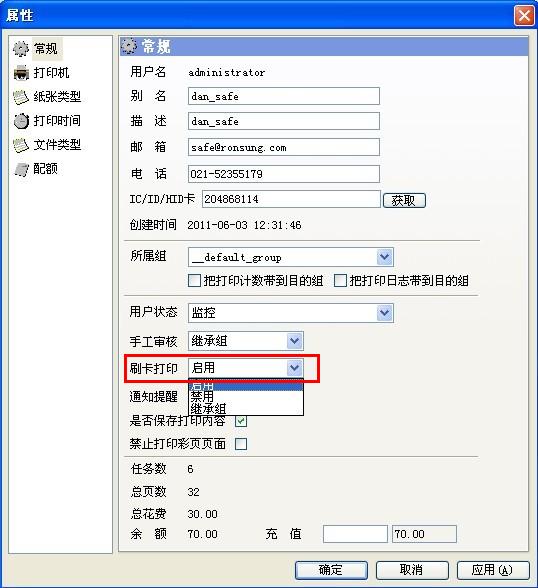
刷卡打印选择启用,点击确定。
注意:用户属性里的刷卡打印有三个选项:启用、禁用、继承组。
启用:单独对某个用户进行刷卡
禁用:单独让某个用户打印时不需要刷卡
继承组:也可以继承组设置。
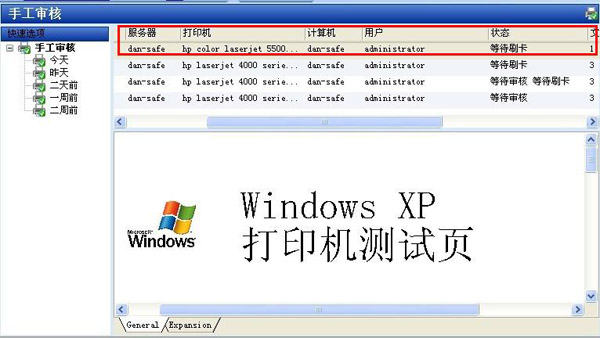
2、针对某台打印机进行刷卡打印
针对打印机进行刷卡打印,是对某一台打印机进行刷卡打印,设置好以后,只要是通过这台打印机产生的打印任务,都是需要用户去刷卡后打印机才会出纸。
步骤:
打开软件的打印机列表,如下图:

在需要设置刷卡打印的打印机上右击属性后,出现下面的界面,如下图:
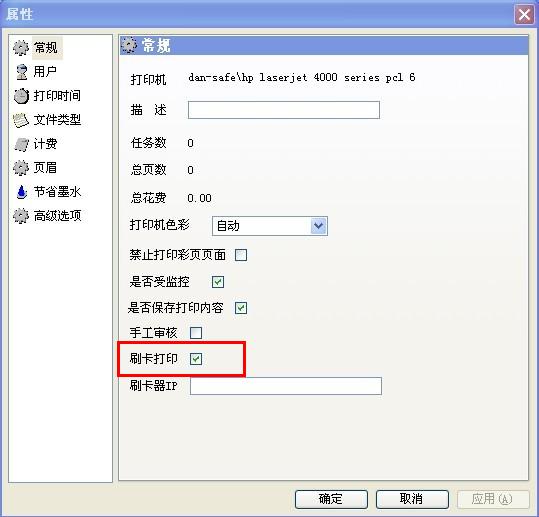
选中“刷卡打印”,点击确定,设置成功。
这样设置好以后,此打印机上所有的打印任务都是需要用户刷卡打印,打印机才会正常出纸。如下图所示:
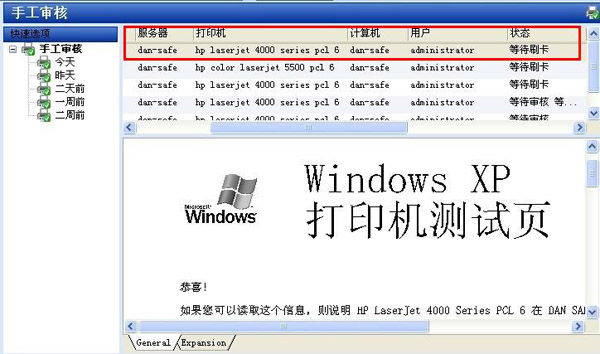
绑定读卡器与打印机
1、在所有打印机页面,点击需要绑定的打印机名,进入打印机属性 页面。
2、在打印机的“属性”--》“常规”里输入读卡器的IP地址。此处分别将打印机HP laserjet 4000 series pcl6与刷卡机200.200.200.218绑定。如下图: